| | | | Excel效率手冊(早做完不加班圖表篇升級版) | | 該商品所屬分類:計算機/網絡 -> Office | | 【市場價】 | 500-726元 | | 【優惠價】 | 313-454元 | | 【介質】 | book | | 【ISBN】 | 9787302514183 | | 【折扣說明】 | 一次購物滿999元台幣免運費+贈品
一次購物滿2000元台幣95折+免運費+贈品
一次購物滿3000元台幣92折+免運費+贈品
一次購物滿4000元台幣88折+免運費+贈品
| | 【本期贈品】 | ①優質無紡布環保袋,做工棒!②品牌簽字筆 ③品牌手帕紙巾
|
|
| 版本 | 正版全新電子版PDF檔 | | 您已选择: | 正版全新 | 溫馨提示:如果有多種選項,請先選擇再點擊加入購物車。*. 電子圖書價格是0.69折,例如了得網價格是100元,電子書pdf的價格則是69元。
*. 購買電子書不支持貨到付款,購買時選擇atm或者超商、PayPal付款。付款後1-24小時內通過郵件傳輸給您。
*. 如果收到的電子書不滿意,可以聯絡我們退款。謝謝。 | | | |
| | 內容介紹 | |
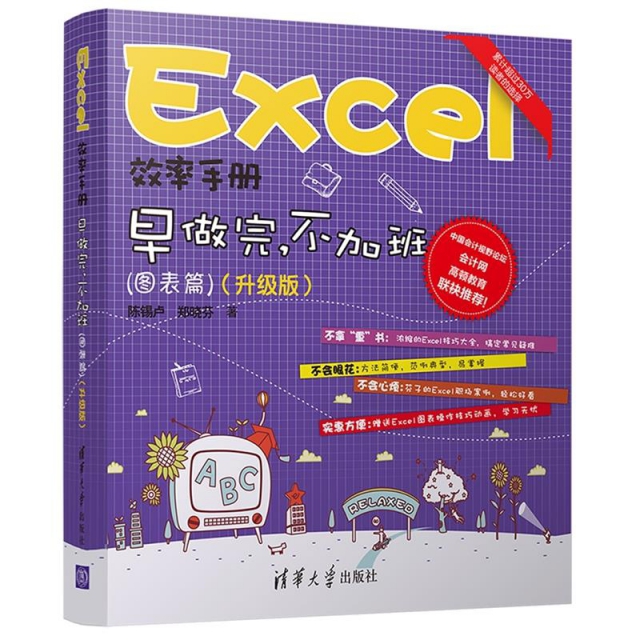
-
出版社:清華大學
-
ISBN:9787302514183
-
作者:陳錫盧//鄭曉芬
-
頁數:272
-
出版日期:2019-01-01
-
印刷日期:2019-01-01
-
包裝:平裝
-
開本:24開
-
版次:1
-
印次:1
-
字數:360千字
-
-
\"《Excel效率手冊早做完,不加班》繫列叢書自從出版以來受到99%的讀者好評,長期占據京東**榜,暢銷30萬多冊!本書由Excel Home站長、培訓講師、技術論壇**版主等業界知名人士極力**!相信,一定會帶給你意想不到的提高與效率!快快入手,告別繁瑣的Excel,高效辦公,讓你早做完不加班!
本次《Excel效率手冊 早做完,不加班(圖表篇)(升級版)》在內容的組織上吸收了**版的經驗,案例選擇*傾向於簡單,操作步驟的講解*詳細,所有步驟圖片均配有操作提示。希望看到本書的你可以每個技巧都學會並能舉一反三,應用到工作中去,讓你的工作*高效,報表不單一。
\"
-
\"《Excel效率手冊 早做完,不加班(圖表篇)(升級版)》是一本有趣的Excel圖書,基於芬子的職場與學習經歷改編而成 !通過解答同事問題的形式講解Excel中的圖表,讓您在輕松、愉快的環境中學到各種圖表技能。
享受Excel,遠離加班,享受更多生活,享受更多的愛 !跟著芬子前行,Excel圖表的疑難數據、展示與美化等問題都將得到穩妥的解決。《Excel效率手冊 早做完,不加班(圖表篇)(升級版)》從第1章的圖表初體驗開始,講解最基礎的單一柱形圖、折線圖、餅圖,以及各種2016新增的圖表開始;到第2章的組合圖表,利用一個圖表展示多個圖表類型,使一個圖表可以展示更多數據與屬性;第3章數據重排,利用數據重新排列,形成一些更具風格的圖表;第4章淺談了Excel中的迷你圖與透視圖,由於這部分比較簡單,所以內容稍微少一些;第5章使用函數與條件格式制作各種單元格圖表,這類圖表可以跟表格一起展示,給表格添加色彩,數據多的時候,這種方式百試百靈;最後我們還是沒有忘記Excel中的交互式圖表,這也是很多人想學習的耍帥技能。整本書循序漸進,案例豐富, 讓您能夠更加有效地學習圖表技能。通過學習本書能有效幫助職場新人提升競爭力,也能幫助財務、品質分析、人力資源管理等人員解決實際問題。\"
-
\"陳錫盧,網名盧子,微信公眾號:Excel不加班。30萬讀者支持的“Excel效率手冊 早做完,不加班”繫列叢書作者。十年的Excel職場經驗,精通Excel函數和數據透視表。
鄭曉芬,網名_提線木偶。Excel Home培訓中心管理團隊成員,《Excel Home易學寶》、《Excel 2016應用大全》、《Excel 2016函數實戰精粹》參與作者。在Excel圖表可視化方面有著豐富的經驗。
\"
-
目錄
第1章 圖表初體驗
1.1 多彩柱形圖 2
1.2 堆積柱形圖 5
1.3 排序條形圖 12
1.4 長分類標簽圖表 17
1.5 堆積條形圖 21
1.6 利潤對比折線圖 26
1.7 銷售占比餅圖 30
1.8 復合型餅圖 33
1.9 散點分布圖 37
1.10 氣泡圖 41
1.11 雷達圖 45
1.12 瀑布圖 48
1.13 樹狀圖 50
1.14 旭日圖 52
1.15 直方圖 55
1.16 排列圖 57
1.17 箱形圖 58
1.18 漏鬥圖 59
1.19 交叉變形柱形圖 61
第2章 組合圖表
2.1 帶參考線的柱形圖 68
2.2 粗邊面積圖 71
2.3 間隔填充趨勢圖 76
2.4 突出極值的面積圖 80
2.5 不同分類數量的組合圖表 85
2.6 簡易式柱狀溫度計 90
2.7 雙重柱形圖對比 93
2.8 餅圖百分比圖表 96
2.9 散點分布圖升級 99
2.10 簡易式滑珠圖 103
2.11 多重對比滑珠圖 109
2.12 不等距刻度與網格線 113
第3章 數據重排
3.1 認清分類與繫列 120
3.2 錯行錯列數據 122
3.3 突出極值的柱形圖 125
3.4 長分類標簽圖表升級 130
3.5 花式折線圖 132
3.6 百分比氣泡圖 140
3.7 百分比氣泡圖升級 144
3.8 圓角柱形圖 146
3.9 多段式折線圖 151
3.10 多段式條形圖 157
3.11 多段式柱形圖 161
3.12 多分類圓環圖 164
3.13 不同量級數據圖表對比 168
3.14 正負標簽對比圖 176
3.15 項目進度圖 179
3.16 旋風圖 181
3.17 蘭丁格爾玫瑰圖 184
3.18 菱形百分比環圖 190
3.19 菱形百分比餅圖 198
3.20 指標儀表盤 201
3.21 無刻度儀表盤 206
3.22 不等寬柱形圖 211
第4章 迷你圖與透視圖
4.1 透視圖 218
4.2 迷你圖 222
第5章 函數與條件格式
5.1 熱力圖 228
5.2 圖標集 231
5.3 數據條 233
5.4 魔方百分比 236
5.5 單元格柱形圖 239
5.6 單元格條形圖 243
5.7 單元格漏鬥圖與金字塔 244
5.8 單元格兩級圖 245
第6章 交互式圖表
6.1 自動篩選動態圖表 248
6.2 數據驗證與函數制作動態圖表 251
6.3 組合框動態圖表 254
6.4 表格與切片器動態圖 258
6.5 數據透視圖與切片器動態圖 260
6.6 數據透視表與切片器動態圖 262
6.7 單選框動態折線圖 264
6.8 鼠標觸發動態圖表 268
-
1.3 排序條形圖
楠楠:對了,上面那個堆積柱形圖,數據一年比一年多,那樣做起來的圖表看起來挺舒服的,但是有時候數據大小不一,不是這麼規律,插入的圖表也會長短不一,那應該怎麼給圖表排序呢?
我:其實圖表繫列長短是根據數據大小而變化的,如果我們對數據源進行改變,圖表也會跟著變化的,所以要對圖表排序,其實就是對數據進行排序。舉個例子,如圖1-22所示,左邊是亂的,右邊是排序的,看起來是不是就很舒服了。
圖1?22 效果對比圖
楠楠:嗯,右邊這個圖表對比很直觀。那我應該怎麼做呢?
我:隻要對數據排一下序就好了。
STEP 01 右擊數據區域任意一個單元格,在快捷菜單中依次選擇“排序”→“升序”命令,如圖1?23所示。
圖1?23 排序
STEP 02 選中排序好數據的單元格區域A2:B14,單擊“插入”選項卡,在“圖表”功能組中單擊“插入柱形圖或條形圖”命令,選擇“簇狀條形圖”,如圖1-24所示。
圖1?24 插入條形圖
STEP 03 單擊圖表區,在快速選項按鈕中單擊“圖表元素”,在下拉列表中取消勾選“圖表標題”復選框,勾選“數據標簽”復選框,取消勾選“網格線”復選框,取消勾選“坐標軸”中的“主要橫坐標軸”復選框,如圖1?25所示。
圖1?25 設置圖表元素
STEP 04 單擊條形圖繫列,按Ctrl+1組合鍵調出“設置數據繫列格式”選項窗格,切換到“繫列選項”選項卡,設置數據繫列的“分類間距”為60%,如圖1-26所示。
圖1?26 設置條形間隙寬度
切換到“填充與線條”選項卡,設置繫列的“填充”為純色填充,“顏色”設置為土黃色,如圖1?27所示。
圖1?27 設置繫列填充
STEP 05 單擊數據標簽,在“開始”選項卡中設置數據標簽的“字體”“字號”和“顏色”。
*後單擊圖表,按住Alt鍵拖動圖表,可以將圖表快速地對齊到單元格,然後直接在單元格中輸入文本“各地區放款金額對比”作為圖表的標題,然後調整單元格列寬與行高,設置單元格填充與邊框線作為圖表的裝飾,效果如圖1?28所示。
圖1?28 效果圖
楠楠:啊啊啊啊!我又有幾個問題不明白。
**:不是*大的在上面嗎,不是應該降序嗎,為什麼是升序呢?然後圖表好像也沒錯。
第二:這樣排序後,如果數據有變動,就得再次對數據進行排序,對嗎?
第三:為什麼又用單元格做圖表標題了呢?Alt鍵是將圖表跟單元格邊框進行對齊的快捷鍵嗎?
我:**:因為條形圖分類軸默認與數據是相反的,所以使用升序,就可以不用再去設置
條形圖坐標軸“逆序類別”了,如圖1?29所示。
第二:是的,手動排序的數據,如果*改,就需要再次排序,如果想自動排序,需要用函數對數據進行排序。
函數構建數據,如圖1?30所示。
圖1?29 坐標軸逆序類別圖1?30 函數構建數據
識別重復的公式為:
=B3+ROW()/100000
為了避免數據重復,導致獲取分類名稱時分類名稱錯誤,所以使用“放款額”加上當前行號/100000得到一個很小的小數點,使所有數據不重復來避免數據獲取時錯亂。
放款額的公式為:
=SMALL($D$3:$D$14,ROW(A1))
對識別重復數據列進行從小到大排序。
地區的公式為:
=INDEX($A$3:$A$14,MATCH(F3,$D$3:$D$14,))
用MATCH函數查找放款額排序後的數據在原始數據源中為第幾行,用INDEX函數獲取分類名稱。
這樣使用排序後的地區、放款額,也就是E2:F14單元格區域來制作圖表,數據源A2:B14區域數據有變化,圖表也會跟著變化。
第三:有時候用單元格來做圖表標題*方便,而且使用單元格做一些裝飾也是很方便的。 Alt鍵是將圖表跟單元格邊框進行對齊的快捷鍵,在工作表中制作圖表,這個快捷鍵使用是**頻繁的,一定要掌握哦。
楠楠:感覺每天都學到滿滿的干貨。我要把這些技能用起來。太愛你了,**學了這麼多,明天給你帶早餐。
| | |
| | | | |
|




