| | | | Word Excel PowerPoint三合一應用大全(附光盤精粹版)/Office辦公無憂 | | 該商品所屬分類:計算機/網絡 -> Office | | 【市場價】 | 646-937元 | | 【優惠價】 | 404-586元 | | 【介質】 | book | | 【ISBN】 | 9787111411673 | | 【折扣說明】 | 一次購物滿999元台幣免運費+贈品
一次購物滿2000元台幣95折+免運費+贈品
一次購物滿3000元台幣92折+免運費+贈品
一次購物滿4000元台幣88折+免運費+贈品
| | 【本期贈品】 | ①優質無紡布環保袋,做工棒!②品牌簽字筆 ③品牌手帕紙巾
|
|
| 版本 | 正版全新電子版PDF檔 | | 您已选择: | 正版全新 | 溫馨提示:如果有多種選項,請先選擇再點擊加入購物車。*. 電子圖書價格是0.69折,例如了得網價格是100元,電子書pdf的價格則是69元。
*. 購買電子書不支持貨到付款,購買時選擇atm或者超商、PayPal付款。付款後1-24小時內通過郵件傳輸給您。
*. 如果收到的電子書不滿意,可以聯絡我們退款。謝謝。 | | | |
| | 內容介紹 | |
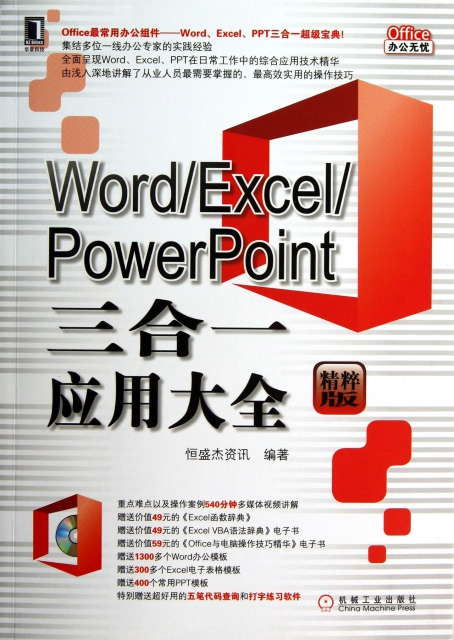
-
出版社:機械工業
-
ISBN:9787111411673
-
作者:恆盛傑資訊
-
頁數:509
-
出版日期:2013-04-01
-
印刷日期:2013-04-01
-
包裝:平裝
-
開本:16開
-
版次:1
-
印次:1
-
恆盛傑資訊編著的《Word Excel PowerPoint三合一應用大全(附光盤精粹版)》全面、由淺人深地講解了Microsoft Office中三個*常用的辦公組件——Word、Excel、PowerPoint的相關知識,分別從Office入門、基礎操作、綜合實訓、協作與共享、技巧5個階段給予了詳細、繫統的介紹。本書既可作為辦公人員的案頭參考書或者Office入門的**大全,也可作為Office軟件操作的培訓教材。
-
恆盛傑資訊編著的《Word Excel PowerPoint三合一應用大全(附光盤
精粹版)》全面、由淺人深地講解了Microsoft Office中三個最常用的辦公
組件——Word、Excel、
PowerPoint的相關知識,分別從Office入門、基礎操作、綜合實訓、協作
與共享、技巧5個階段給予了詳
細、繫統的介紹。
本書共分為5篇。第一篇為Office入門篇,主要介紹Office三大組件的
工作界面,以及Office公軟
件中的通用操作。第二篇為Office基礎操作篇,繫統地介紹了Word、Excel
、PowerPoint的功能。第三
篇為綜合實訓篇,以日常辦公實踐為依托,深入介紹了三大組件的實際應
用,使軟件的功能操作和實
際辦公應用緊密聯繫,讓讀者深入了解文檔、表格、幻燈片的制作流程。
第四篇和第五篇為讀者介紹
了協作共享與Office使用技巧的相關內容,展現了三大組件的深度應用,
旨在進一步提升讀者的軟件
技術水平。本書既詳細、全面地介紹了Office三大常用辦公組件的知識,
又將三大部分的基礎知識和
實戰技巧巧妙地結合起來,為讀者開啟了一次學習Office辦公軟件操作以
及提升Office辦公軟件應用
技能的神奇之旅。
《Word Excel PowerPoint三合一應用大全(附光盤精粹版)》內容豐富
,案例經典,圖文並茂,並配有視頻教程,既可作為辦公人員的案頭參考
書或者
Office入門的必備大全,也可作為Office軟件操作的培訓教材。
-
前言
第一篇 Office入門篇
第1章 Office快速入門
1.1 安裝Office 2010軟件
1.2 初識Word、Excel和PowerPoint
1.2.1 啟動Word、Excel、PowerPoint組件
1.2.2 認識Word、Excel、PowerPoint工作界面
1.2.3 退出Word、Excel、PowerPoint組件
1.3 Word、Excel、PowerPoint界面任意變換
1.3.1 隱藏與顯示功能區
1.3.2 任意增減“快速訪問”工具欄快捷按鈕
1.3.3 自定義功能區
回顧拓展
界面顏色隨意*換
在屏幕提示中不顯示說明
將工作表的網格線*換為自己喜歡的顏色
快速獲取Office幫助
第2章 Word、Excel與PowerPoint的通用操作
2.1 新建並保存Office文件
2.1.1 新建Office文件
2.1.2 保存Office文件
2.2 打開Office文件
2.2.1 利用“打開”對話框打開Office文件
2.2.2 打開*近編輯過的Office文件
2.3 撤銷與恢復操作
2.4 Office文件的保護
2.4.1 加密保護Office文件
2.4.2 以*終狀態保護Office文件
2.4.3 按人員限制Office文件權限
2.4.4 用數字簽名保護Office文件
回顧拓展
將編輯的Office文件保存為模板
*改*近使用文件顯示數量
保護工作簿結構和窗口
第二篇 Office基礎操作篇
第3章 Word文檔的輸入與基本格式編排
3.1 普通文本的輸入
3.1.1 輸入普通文本
3.1.2 為文檔插入特殊符號
3.1.3 輸入專業格式的日期
3.1.4 快速輸入公式
3.2 文本的選擇
3.3 剪切與復制文本
3.3.1 認識粘貼的類型
3.3.2 剪切文本
3.3.3 復制文本
3.4 設置規範、美觀的文本
3.4.1 字體、字號及字形的設置
3.4.2 設置文本炫彩效果
3.4.3 設置字符間距
3.4.4 制作藝術字
3.5 段落格式的規範化設置
3.5.1 設置段落的對齊方式
3.5.2 設置段落的大綱級別
3.5.3 設置段落的縮進效果
3.5.4 調整段落間距
3.5.5 制作首字下沉效果
3.6 為段落批量添加項目符號與編號
3.6.1 使用項目符號
3.6.2 使用編號
3.6.3 使用多級列表自動化編號
回顧拓展
將文字粘貼為圖片
使用剪貼板隨意選擇粘貼對像
設置文本上標、下標效果
將任意字符制作為帶圈字符
趁熱打鐵:對公司招聘啟示進行排版
常用Word文檔
第4章 在Word中進行圖文混排
4.1 使用圖片裝飾文檔
4.1.1 插入電腦中的圖片
4.1.2 插入剪貼畫
4.1.3 屏幕截圖
4.2 對插入到文檔中的圖片進行調整美化
4.2.1 調整圖片亮度和對比度
4.2.2 調整圖片的顏色
4.2.3 刪除圖片背景
4.2.4 設置圖片樣式
4.2.5 按要求對圖片進行裁剪
4.2.6 旋轉圖片角度
4.2.7 調整圖片在文檔中的位置
4.3 用自選圖形圖解文檔內容
4.3.1 在文檔中插入自選圖形
4.3.2 *改自選圖形形狀
4.3.3 在圖形中添加文字
4.3.4 設置形狀樣式
4.3.5 組合形狀圖形
4.4 使用SmartArt圖形簡化形狀組合
4.4.1 在Word文檔中插入SmartArt圖形並添加文本
4.4.2 在SmartArt圖形中添加形狀
4.4.3 *改SmartArt圖形布局
4.4.4 應用SmartArt圖形顏色和樣式
4.4.5 自定義SmartArt圖形顏色與樣式
回顧拓展
將圖片轉換為SmartArt圖形
將圖片透明化
隨意變換形狀
*改SmartArt圖形中形狀的級別
增大/縮小SmartArt圖形中的形狀
趁熱打鐵:制作公司宣傳手冊
19.4.2 突出顯示超過平均工資水平的實發工資
19.4.3 使用數據條直觀地表現實發工資的大小
19.4.4 使用色階顯示基本工資相同的單元格
19.5 排序和篩選工資表
19.5.1 對員工工資高低進行排序
19.5.2 篩選實發工資額前5名
19.6 按照部門分類彙總員工工資
19.6.1 分類彙總工資總額
19.6.2 添加分類彙總工資平均值
19.7 工資表的保密設置
19.7.1 隱藏個人所得稅的計算公式
19.7.2 設置文件保護密碼
常用工資表格
第20章 創建交互式的新品發布演示文稿
問題提出
20.1 實例概述
20.1.1 分析實例應用環境
20.1.2 初探實例制作流程
解決方案
20.2 使用母版統一新品發布文稿風格
20.2.1 統一新品發布文稿的字體風格
20.2.2 統一新品發布文稿背景
20.2.3 插入公司LOGO
20.2.4 統一添置頁眉和頁腳
20.3 為新品發布文稿添加內容
20.3.1 創建目錄和前言
20.3.2 插入新品圖片
20.3.3 利用SmartArt圖形制作新品推廣區域圖
20.3.4 為新品發布文稿添加聲音
20.3.5 插入新品介紹廣告片
20.4 為新品發布文稿添加切換效果
20.4.1 選擇幻燈片切換方式
20.4.2 設置切換效果
20.5 為新品發布文稿添加動畫效果
20.5.1 為新品發布文稿中的文字添加進入動畫效果
20.5.2 為新品圖片添加強調動畫效果
20.6 為新品發布文稿添加交互式操作
20.6.1 為目錄設置超鏈接
20.6.2 添加交互動作按鈕
20.7 自定義放映新品發布演示文稿
常用新品發布類幻燈片
第四篇 三大組件協作與共享篇
第21章 Word/Excel/PowerPoint的協作與共享
21.1 Word與Excel之間的協作
21.1.1 在Word中插入現有Excel表格
21.1.2 在Word中引用Excel表格部分數據
21.1.3 將Word表格轉換為Excel表格
21.2 Word與PowerPoint之間的協作
21.2.1 將Word文檔轉換為PowerPoint演示文稿
21.2.2 將PowerPoint演示文稿鏈接到Word文檔中
21.2.3 將PowerPoint轉換為Word文檔講義
21.3 Excel與PowerPoint之間的協作
21.3.1 在 PowerPoint 中插入Excel工作表
21.3.2 在PowerPoint中插入Excel文件
21.3.3 在Excel中插入PowerPoint鏈接
21.4 共享Office文件
21.4.1 在局域網中共享Excel文件
21.4.2 遠程共享Office文件
第五篇 Office技巧篇
第22章 Word 2010高效辦公技巧
22.1 快速導入其他文檔中的內容
22.2 使用中文版式對文本進行排版
22.2.1 縱橫混排
22.2.2 雙行合一
22.3 使用樣式批量設置格式
22.3.1 使用預設樣式
22.3.2 新建樣式
22.3.3 修改樣式
22.3.4 導入其他文檔中的樣式
22.4 提煉文檔目錄
22.4.1 使用預設目錄樣式
22.4.2 自定義設置目錄樣式
22.5 為文檔添加腳注與尾注
22.5.1 插入腳注與尾注
22.5.2 *改腳注位置
22.5.3 設置腳注與尾注的編號格式
22.5.4 腳注與尾注之間的轉換
22.6 快速查找與*改文檔內容
22.6.1 使用導航窗格查找文本
22.6.2 在“查找和替換”對話框中查找格式
22.6.3 替換文本內容
22.6.4 替換文本格式
第23章 Excel 2010數據處理技巧
23.1 數據輸入技巧
23.1.1 分數輸入
23.1.2 輸入指數上標
23.1.3 自動輸入小數點
23.1.4 強制換行
23.1.5 記憶式輸入
23.1.6 從下拉列表中選擇
23.2 單元格格式設置與編輯技巧
23.2.1 當輸入的數據超過單元格寬度時自動調整列寬
23.2.2 當輸入的數據超過單元格寬度時自動縮小字體
23.2.3 使單元格不顯示0值
23.2.4 一次性清除表格中所有單元格的格式設置
23.3 數據的輸入限制技巧
23.3.1 防止輸入**日期
23.3.2 限制輸入文本的長度
23.3.3 圈釋無效數據
23.4 利用函數快速篩選數據
23.4.1 利用GESTEP 函數提取數據
23.4.2 利用IF函數檢驗考核成績
23.4.3 利用INDEX函數顯示符合條件記錄
23.5 使用宏批量執行任務
23.5.1 錄制宏
23.5.2 執行宏
第24章 PowerPoint的演示技巧
24.1 使用PowerPoint創建演示文稿技巧
24.1.1 快速重用之前文檔中的幻燈片
24.1.2 快速刪除所有幻燈片中的備注
24.1.3 輕松選擇幻燈片中的對像元素
24.1.4 圖片版式效果讓人耳目一新
24.1.5 為幻燈片減肥
24.2 幻燈片中的動畫設計技巧
24.2.1 制作簡單的二維平移動畫
24.2.2 制作地球公轉演示動畫
24.3 使用FlashSpring插件將演示文稿生成為Flash文件
24.4 PowerPoint放映技巧
24.4.1 適應鍵盤快速*改墨跡標記
24.4.2 自動實現黑屏或白屏保護
常用Word文檔
第5章 使用表格和圖表簡化文檔中的數據
5.1 在文檔中插入表格
5.1.1 快速插入表格
5.1.2 通過對話框插入表格
5.1.3 手動繪制表格
5.2 調整表格布局
5.2.1 選擇並調整單元格大小
5.2.2 插入與刪除單元格
5.2.3 合並與拆分單元格
5.2.4 設置單元格內文字的對齊方式與方向
5.3 美化表格
5.3.1 套用表格樣式
5.3.2 新建表格樣式
5.3.3 自定義設置表格邊框和底紋
5.4 表格的**應用
5.4.1 制作斜線表頭
5.4.2 對表格中的數據進行排序
5.4.3 對表格中的數據進行計算
5.5 使用圖表直觀地展示數據關繫
5.5.1 在文檔中插入圖表
5.5.2 對圖表進行簡單的設置
回顧拓展
將表格轉換為文本
平均分布各行或各列
表格的跨頁操作
調整單元格的邊距
拆分表格
趁熱打鐵:制作產品報價單
常用Word文檔
第6章 美化和規範化文檔頁面
6.1 設置文檔的頁面背景
6.1.1 為文檔添加水印效果
6.1.2 填充文檔背景
6.1.3 為頁面添加邊框
6.2 文檔的頁面設置
6.2.1 設置文檔頁邊距
6.2.2 設置文檔的紙張大小和方向
6.3 為文檔添加頁眉和頁腳
6.3.1 插入Word內置的頁眉和頁腳
6.3.2 自定義頁眉和頁腳
6.3.3 制作首頁不同的頁眉
6.3.4 為文檔添加頁碼
6.4 分欄顯示文檔內容
6.4.1 使用預設分欄選項
6.4.2 自定義分欄
回顧拓展
設置頁面邊框的邊距
為頁面添加具有特色的邊框線
從文檔任意頁開始插入頁碼
為文檔添加兩種不同的頁碼效果
趁熱打鐵:對公司制度頁面進行規範和美化
常用Word文檔
第7章 審閱文檔
7.1 轉換文檔中的文本內容
7.1.1 使用英語助手翻譯詞組
7.1.2 對文檔進行簡繁轉換
7.2 對文檔中的內容進行校對
7.2.1 校對文檔的拼寫和語法
7.2.2 對文檔字數進行統計
7.3 對文檔進行批注
7.3.1 插入批注
7.3.2 查看批注
7.3.3 刪除批注
7.4 修訂文檔
7.4.1 對文檔進行修訂
7.4.2 *改修訂選項
7.4.3 顯示修訂標記
7.4.4 接受與拒*修訂
回顧拓展
設置Word 2010在*改拼寫和語法時
檢查的內容
*改文檔語言的**項
*改批注者的用戶名信息
趁熱打鐵:審閱周工作報告
常用Word文檔
第8章 Excel工作表與單元格的基本操作
8.1 認識工作簿、工作表與單元格
8.2 工作表的基本操作
8.2.1 新建與刪除工作表
8.2.2 重命名工作表
8.2.3 移動或復制工作表
8.2.4 *改工作表標簽顏色
8.2.5 隱藏與顯示工作表
8.3 在單元格中輸入數據
8.3.1 選擇單元格
8.3.2 輸入以0開頭的數字
8.3.3 自動填充數據
8.3.4 在不連續的單元格中輸入同一數據
8.3.5 數據的有效性輸入
8.4 調整單元格的布局
8.4.1 調整單元格的大小
8.4.2 插入與刪除單元格
8.4.3 隱藏與顯示單元格
8.4.4 設置單元格的對齊方式
8.4.5 合並單元格
8.5 美化單元格與表格
8.5.1 套用單元格樣式
8.5.2 新建單元格樣式
8.5.3 套用表格樣式
8.5.4 新建表格樣式
回顧拓展
*改新建工作簿時默認的工作表數量
為單元格添加批注
在多個工作表中同時輸入相同的數據
在同一窗口中同時查看多個工作簿
拆分和凍結窗口
趁熱打鐵:創建辦公設備管理明細表
常用Excel表格
第9章 數據的分析與整理
9.1 使用條件格式分析單元格中的數據
9.1.1 添加預設的條件格式分析數據
9.1.2 自定義條件格式規則
9.1.3 管理條件格式
9.1.4 清除條件格式
9.2 對數據進行排序
9.2.1 單一字段的排序
9.2.2 多條件排序
9.2.3 自定義排序
9.3 對工作表中的數據進行篩選
9.3.1 自動篩選數據
9.3.2 輸入關鍵字篩選
9.3.3 自定義篩選
9.3.4 **篩選
9.4 使用分類彙總分析數據
9.4.1 創建分類彙總
9.4.2 創建嵌套分類彙總
9.4.3 隱藏與顯示分類彙總明細
9.5 手動建立分級顯示
9.6 對數據進行合並計算
9.6.1 按位置合並計算
9.6.2 按分類合並計算
回顧拓展
按筆劃進行排序
使用通配符進行模糊篩選
“或”條件的**篩選
刪除分類彙總
趁熱打鐵:分析各區域銷售報表
常用Excel表格
**0章 使用公式與函數計算工作表中的數據
10.1 認識公式
10.1.1 了解公式的組成
10.1.2 輸入公式
10.1.3 復制公式
10.2 使用引用功能快速完成數據的計算
10.2.1 相對引用
10.2.2 **引用
10.2.3 混合引用
10.2.4 對其他工作表數據的引用
10.3 在公式中使用名稱
10.3.1 定義名稱
10.3.2 將名稱應用到公式中
10.4 審核公式
10.4.1 公式中返回的錯誤值
10.4.2 公式錯誤檢查
10.4.3 用追蹤箭頭標識公式
10.5 認識與使用函數
10.5.1 函數的結構
10.5.2 插入函數
10.5.3 使用“自動求和”功能自動插入函數
10.5.4 輸入嵌套函數
10.6 常用函數應用舉例
10.6.1 COUNTIF()函數的使用
10.6.2 SUMIF()函數的使用
10.6.3 SUMPRODUCT()函數的使用
10.6.4 VLOOKUP()函數的使用
10.6.5 PMT()函數的使用
回顧拓展
搜索不熟悉的函數
在單元格中顯示公式
對嵌套公式進行分步求值
在公式中使用記憶式輸入功能
趁熱打鐵:辦公用品采購報價單
常用Excel表格
**1章 使用圖表直觀地展示數據
11.1 使用迷你圖分析數據
11.1.1 創建迷你圖
11.1.2 *改迷你圖類型
11.1.3 套用迷你圖樣式
11.1.4 修改迷你圖及其標記顏色
11.2 創建與*改圖表
11.2.1 創建圖表
11.2.2 *改圖表類型
11.2.3 *改圖表數據源
11.2.4 移動圖表的位置
11.3 *改圖表布局
11.3.1 套用預設布局
11.3.2 自定義圖表布局
11.4 格式化圖表
11.4.1 套用圖表樣式
11.4.2 為繫列套用形狀樣式
11.4.3 手動設置數據格式
11.5 使用趨勢線與誤差線分析圖表
11.6 圖表的**應用
11.6.1 創建2Y軸圖表
11.6.2 將圖表保存為模板
回顧拓展
使用拖動法快速添加數據繫列
分離餅圖
旋轉圓環圖並修改其內徑
修改縱坐標軸的顯示單位
趁熱打鐵:使用圖表分析營業收入月報表
常用Excel表格
**2章 透視分析數據
12.1 創建數據透視表
12.2 *改數據透視表布局
12.2.1 調整字段布局
12.2.2 為透視表添加字段
12.2.3 隱藏和顯示明細數據
12.2.4 *改彙總結果的位置
12.3 分析數據透視表
12.3.1 *改彙總結果的計算方式
12.3.2 *改值的顯示方式
12.3.3 篩選數據透視表中的數據
12.3.4 使用切片器篩選數據
12.4 對數據透視表中的項目進行組合
12.4.1 使用“組合”對話框分組
12.4.2 手動分組所選內容
12.5 套用數據透視表格式
12.6 創建數據透視圖分析數據
12.6.1 插入數據透視圖
12.6.2 在數據透視圖中篩選數據
12.6.3 設計數據透視圖
回顧拓展
導入外部數據創建數據透視表
使用經典數據透視表布局
以大綱形式和表格形式顯示數據透視表
趁熱打鐵:企業人力資源透視分析
常用Excel表格
**3章 使用數據工具分析數據
13.1 數據的模擬分析
13.1.1 模擬運算分析
13.1.2 單變量求解
13.1.3 *優方案分析
13.2 數據的規劃分析
13.2.1 加載規劃求解
13.2.2 規劃求解
13.2.3 分析規劃求解結果
13.3 使用分析工具庫分析數據
13.3.1 加載分析工具庫
13.3.2 方差分析工具
13.3.3 移動平均工具
13.3.4 指數平滑工具
回顧拓展
將模擬運算的結果轉換為常量
提高工作表的運算速度
合並方案
趁熱打鐵:企業*大利潤規劃方案
常用Excel表格
**4章 在PowerPoint中創建一份完整的演示文稿
14.1 新建與管理幻燈片
14.1.1 新建幻燈片
14.1.2 *改幻燈片版式
14.1.3 移動與復制幻燈片
14.1.4 新增節
14.1.5 對節進行命名
14.2 為幻燈片添加內容
14.2.1 為幻燈片添加圖片
14.2.2 插入與設置自選圖形
14.2.3 在幻燈片中插入與設置表格
14.2.4 在幻燈片中插入與設置圖表
14.3 為幻燈片添加音頻文件
14.3.1 添加音頻文件
14.3.2 控制音頻文件的播放
14.4 為幻燈片添加視頻文件
14.4.1 為幻燈片插入視頻文件
14.4.2 調整視頻文件的畫面效果
14.4.3 添加視頻文件的標牌框架
14.4.4 控制視頻文件的播放
14.5 為幻燈片插入超鏈接
14.5.1 使用超鏈接
14.5.2 插入動作按鈕
回顧拓展
就近復制幻燈片
自定義幻燈片的大小
在幻燈片中插入旁白錄音
*改超鏈接的顏色
去掉超鏈接的下劃線
趁熱打鐵:制作公益宣傳幻燈片
常用PowerPoint幻燈片
**5章 快速統一演示文稿的外觀
15.1 設置演示文稿的主題
15.1.1 應用內置主題樣式
15.1.2 *改主題顏色、字體
15.1.3 自定義演示文稿的主題
15.2 幻燈片母版的基本操作
15.2.1 添加母版或版式
15.2.2 復制母版或版式
15.2.3 重命名母版或版式
15.2.4 刪除母版或版式
15.3 母版和版式的風格設置
15.3.1 設置母版版式的布局
15.3.2 設置母版版式的圖片背景
15.3.3 設置母版的頁面格式
15.4 幻燈片背景的應用
15.4.1 應用背景樣式庫中的樣式
15.4.2 自定義幻燈片背景樣式
回顧拓展
快速隱藏背景圖形
快速隱藏日期、頁腳和編號
快速調整備注母版的方向
利用快捷鍵實現視圖巧切換
趁熱打鐵:統一年度銷售報告演示文稿的風格
常用PowerPoint幻燈片
**6章 讓幻燈片動起來
16.1 設置幻燈片的換片方式
16.1.1 為幻燈片添加切換方式
16.1.2 *改轉換方式效果
16.1.3 設置幻燈片轉換的聲音效果
16.1.4 設置幻燈片自動換片方式
16.2 為幻燈片中的各對像添加動畫效果
16.2.1 添加進入動畫效果
16.2.2 添加強調動畫效果
16.2.3 添加退出動畫效果
16.2.4 添加動作路徑動畫效果
16.3 編輯對像的動畫效果
16.3.1 設置動畫的運行方式
16.3.2 重新對動畫效果進行排序
16.3.3 設置動畫的聲音效果
16.3.4 設置動畫效果運行的長度
16.3.5 使用觸發器控制動畫播放
回顧拓展
使用動畫刷快速復制動畫效果
播放動畫後使對像變暗
制作電影字幕效果
制作不停閃爍的文字
實現多個對像同時播放動畫
趁熱打鐵:為企業培訓課件添加動畫效果
常用PowerPoint幻燈片
**7章 演示文稿的放映與輸出
17.1 放映幻燈片的準備工作
17.1.1 隱藏不放映的幻燈片
17.1.2 使用排練計時
17.1.3 錄制幻燈片演示
17.2 放映幻燈片
17.2.1 選擇放映方式
17.2.2 自定義放映幻燈片
17.3 放映時編輯幻燈片
17.3.1 切換與定位幻燈片
17.3.2 放映過程中切換到其他程序
17.3.3 *改屏幕顏色
17.3.4 使用墨跡對幻燈片進行標記
17.4 將演示文稿輸出為指定類型的文件
17.4.1 將演示文稿創建為PDF/XPS文檔
17.4.2 將演示文稿創建為視頻
17.4.3 將演示文稿打包
17.4.4 將演示文稿創建為講義
17.4.5 *改文件類型
回顧拓展
利用鍵盤數字鍵跳轉到第n張幻燈片
快速暫停或重新開始自動幻燈片放映
快速返回到**張幻燈片
廣播演示文稿
趁熱打鐵:放映項目策劃方案
常用PowerPoint幻燈片
第三篇 綜合實訓篇
**8章 快速創建勞動合同
問題提出
18.1 實例概述
18.1.1 分析實例應用環境
18.1.2 初探實例制作流程
解決方案
18.2 快速確定勞動合同框架
18.2.1 導入勞動合同模板
18.2.2 修改合同內容
18.2.3 編輯簽字表格
18.2.4 檢查合同內容的拼寫和語法
18.3 格式化勞動合同字符
18.3.1 設置字體格式
18.3.2 修改字符間距
18.4 排版勞動合同
18.4.1 修改勞動合同的大綱級別
18.4.2 調整合同中段落的縮進
18.4.3 快速設置合同段落間距和行距
18.4.4 為勞動合同添加項目編號
18.4.5 為勞動合同添加水印效果
18.5 設置勞動合同頁面並對其進行打印
18.5.1 設置勞動合同頁邊距
18.5.2 快速插入頁眉、頁腳和頁碼
18.5.3 打印勞動合同
18.6 將勞動合同設置為模板樣式
常用勞動合同
**9章 員工工資管理
問題提出
19.1 實例概述
19.1.1 分析實例應用環境
19.1.2 初探實例制作流程
解決方案
19.2 建立工資明細表
19.2.1 輸入首位為0的員工編號
19.2.2 輸入員工身份證號碼
19.2.3 利用邏輯函數填充固定工資
19.3 員工工資的計算
19.3.1 計算加班費
19.3.2 計算缺勤扣款
19.3.3 計算全勤獎金
19.3.4 計算應繳稅費
19.3.5 合計實發工資
19.4 使用條件格式分析工資表
19.4.1 突出顯示超過500元的缺勤扣款
| | |
| | | | |
|




